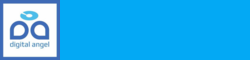В данной статье мы рассмотрим вариант подключения и опроса по каналу CSD для тепловычислителя Теплоком ВКТ-7.
Для реализации опроса нам понадобятся два модема iRZ MC52IT(или MC52iWDT). Одним модем будет ведущим и подключаться к ПК, а второй ведомым и будет находиться около счетчика.
Поскольку опрос ведется по голосовому каналу CSD, данная услуга должна быть отдельно подключена у оператора, выпустившего сим карту. Стоит учесть, что на данный момент не все операторы предоставляют данную услугу по умолчанию.
Этап 1. Подготовка модемов.
Модемы можно настраивать через любую терминальную программу, например terminal 1.9b либо через специальную программу iRZ Test Modem
Рассмотрим вариант настройки модема через терминальную программу.
В первую очередь настроим ведомый модем.
Следует соблюдать именно такую последовательность действий во избежании порчи модема
1) Вставьте сим карту в отсек для сим карт
2) Подключите антенну к модему
3) Соедините последовательный кабель RS-232 с ПК напрямую или через переходник.
4) Подключите питание модема.
Включите терминальную программу.
Выставьте скорость 9600, выберите COM порт, к которому подключен модем, нажмите Connect.
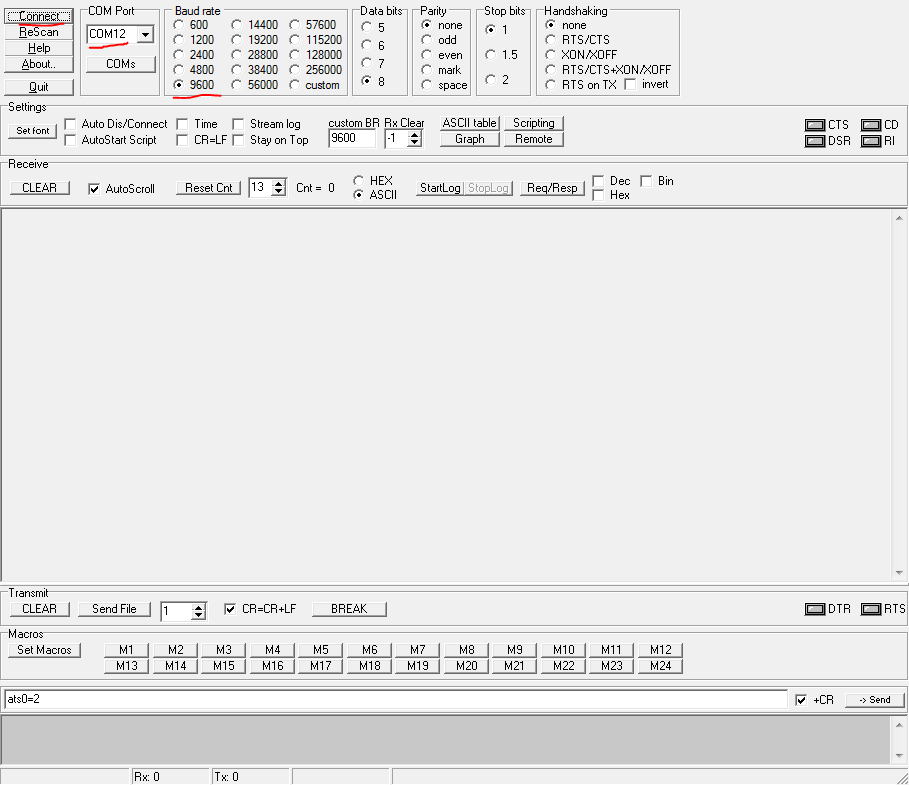
Последовательно введите АТ команды для настройки модема.
at&f (предварительный сброс настроек)
at+ipr=9600 (скорость обмена по COM-порту)
at^scfg="GPRS/ATS0/withAttach",off
ats0=1 (автоответ после одного гудка)
at&c0 (определение DCD режима)
at&d0 (игнорирование DTR)
at+cbst=71,0,1 (перевести модем в режим приёма данных)
ate0 (отключение эха)
После этой команды в hyper terminal перестают отображаться вводимые команды, но приходит подтвержение ОК от модема
at&w (сохранение)
at^smso (выключение)
После этого можно отключить питание модема в первую очередь и приступить к настройке ведущего модема.
Следует соблюдать именно такую последовательность действий во избежании порчи модема
1) Вставьте сим карту в отсек для сим карт
2) Подключите антенну к модему
3) Соедините последовательный кабель RS-232 с ПК напрямую или через переходник.
4) Подключите питание модема.
Включите терминальную программу.
Выставьте скорость 9600, выберите COM порт, к которому подключен модем, нажмите Connect.
Последовательно введите АТ команды для настройки модема.
at&f (предварительный сброс настроек)
at+ipr=9600 (скорость обмена по COM-порту)
at&d0 (игнорирование DTR)
ate0 (отключение эха)
at&w (сохранение)
at^smso (выключение)
После этого можно отключить питание модема в первую очередь.
Модемы настроены, теперь можно приступать к настройке ПО для счётчика.
Этап 2. Опрос ВКТ-7
Для формирования отчета используйте ПО Менеджер данных-7 последней версии 1.2.10 ссылка на ПО:
http://www.teplocom-sale.ru/catalogue/software.php?SECTION_ID=136
При входе в программу потребуется пароль, в окно пароль введите admin.
Для установки связи с ВКТ-7 в ПО Менеджер данных-7 зайдите в раздел Связь, далее Опросить прибор, выберете прибор ВКТ-7, способ опроса, задайте скорость обмена (9600), сетевой адрес 0, укажите требуемый интервал дат и установите галочки какие именно отчеты считывать (часовой, суточный, месячный, настройки, журнал оператора). Для проверки рекомендую поставить галочку только на против –Суточный. После опроса в окне Узлы, появиться наименование опрашиваемого прибора ВКТ-7 и его заводской номер и время опроса.
Пример:
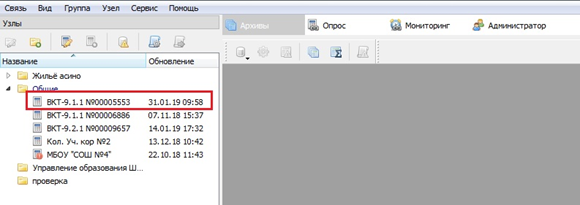
Далее, наводите курсор мыши на появившийся узел, нажимаете правой кнопкой мыши, выбираете Свойства:
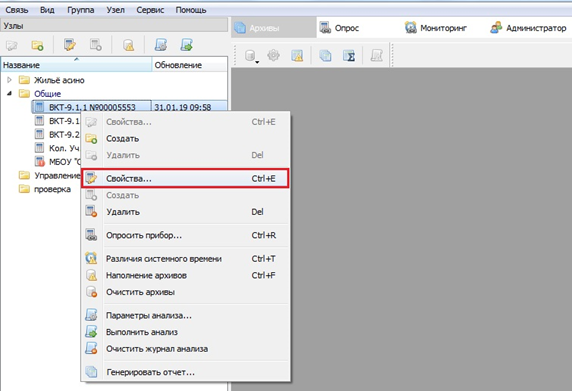
После этого будет окно Свойства узла учета. В котором Вы можете задать информацию по узлу учета.
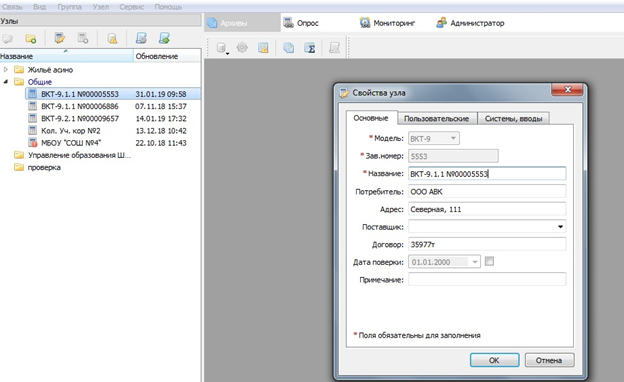
Далее, для формирования отчета Вам необходимо навести курсор мыши на появившийся узел ВКТ-9, выбрать Генерировать отчет:
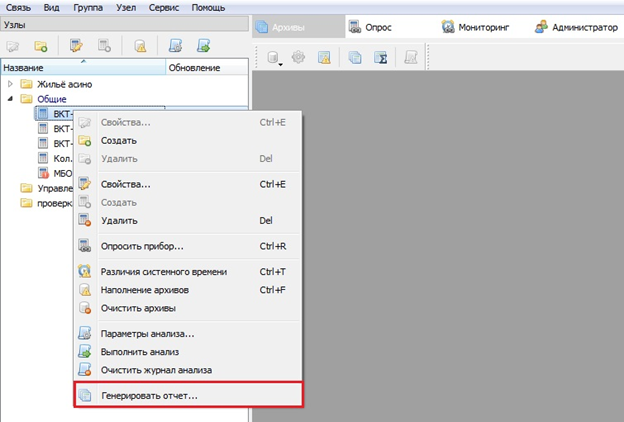
Следующим действием рекомендуем выбрать Стандартный отчет
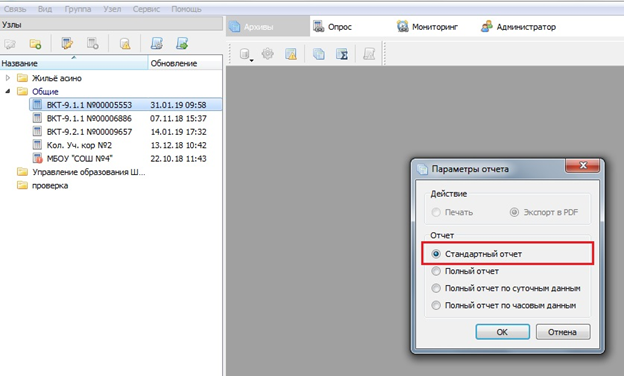
В следующем диалоговом окне для проверки заполнения отчета выберете Все данные:
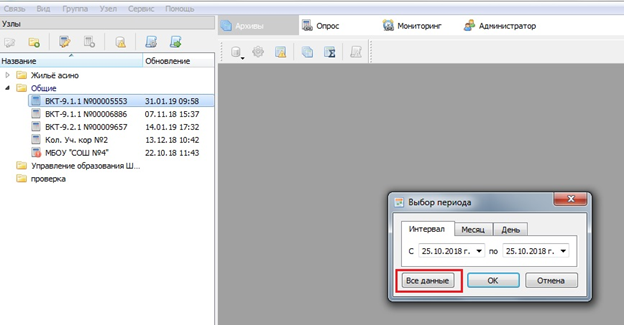
После в окне Предварительный просмотр Вы увидите сформированный отчет:

Для сохранения отчета в формате PDF наведите курсор мыши на знак PDF и нажмите на него: