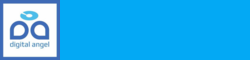Статья описывает последовательность действий при настройке iRZ Server на одном компьютере (ПК №1), а IRZ Dispatcher на другом (ПК №2). Оба компьютера работают на операционной системе Windows 10.
ВАЖНО! Оба компьютера должны находится в одной локальной сети!
Перед началом настройки необходимо: установить ПО для iRZ Collector от имени администратора на оба компьютера. Скачать ПО для iRZ Collector можно здесь.
Настройка серверной части на ПК №1
1. Запустите программу iRZ Server (обязательно!) правой кнопкой от имени администратора.

При первом открытии программы откроется окно Лицензионного соглашения. Примите пользовательское соглашение и нажмите кнопку «Продолжить».
При повторном открытии программы окон не откроется, но в системном трее появится значок iRZ Server 2.5.
2. Разверните системный трей на панели задач.
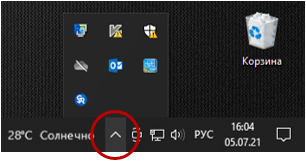
3. Кликните правой кнопкой мыши на значок службы iRZ Server. Откроется список команд.
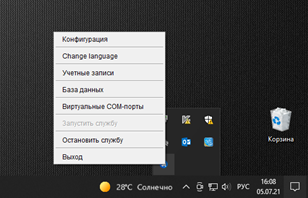
4. Нажмите кнопку «Конфигурация».
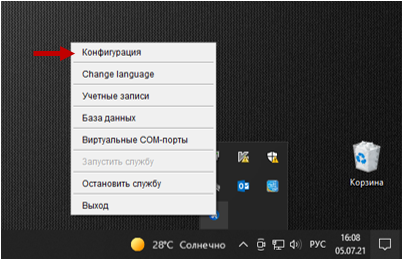
5. Выпишите данные портов и IP серверного компьютера из открывшегося окна «Конфигурация». Эти данные понадобятся для дальнейшей настройки диспетчерского компьютера (ПК №2). Закройте окно конфигурации.
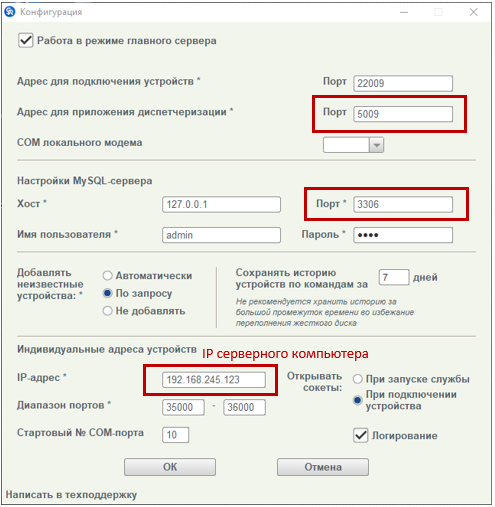
6. Кликните правой кнопкой мыши на значок службы iRZ Server. Нажмите кнопку «Остановить службу».
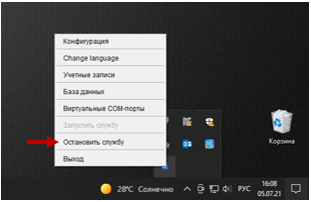
Программа откроет окно подтверждения. Подтвердите остановку службы.

7. Откройте проводник, выберите «Локальный диск (С:)»
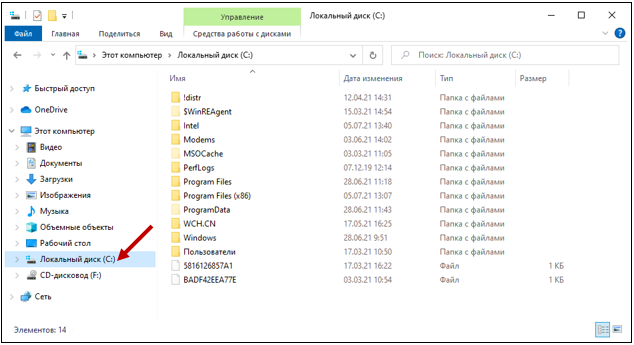
8. Откройте папку «ProgramData».
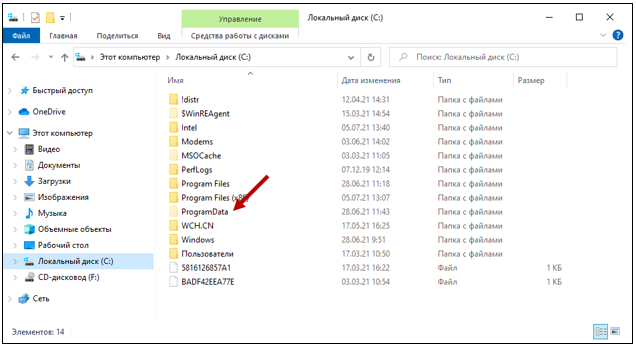
Если папка «ProgramData» не отображается в перечне папок, тогда введите в строку адреса проводника путь: C:\ProgramData. Нажмите на клавиатуре Enter.
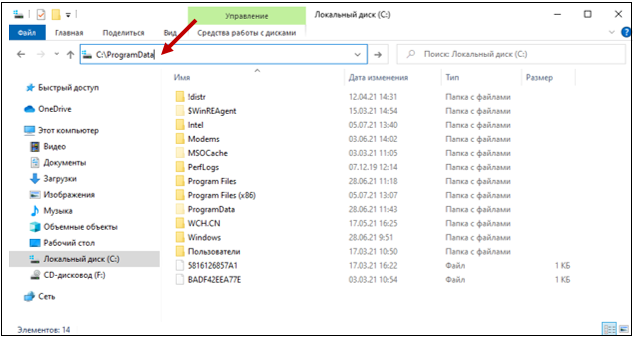
9. Откройте последовательно папки iRZ_Server -> config -> mainConfig.properties.
10. Откройте файл «mainConfig.properties» с помощью текстового редактора (например-Блокнот).
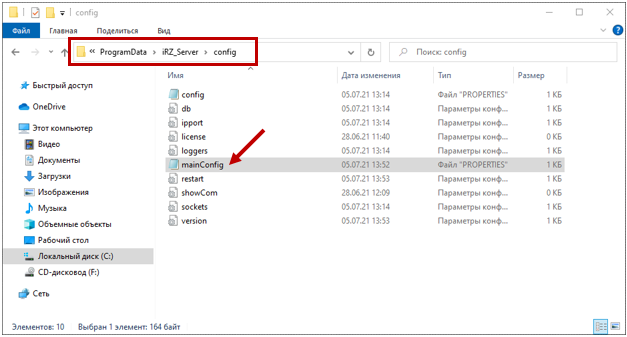
11. В открывшимся файле, в строке «CLIENT_ADDRESS» введите локальный IP адрес сервера (ПК №1).
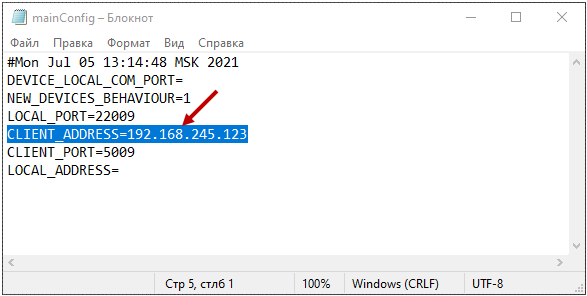
12. Сохраните данные нажав Файл -> Сохранить. Закрыть окно.
Если файл невозможно сохранить из-за ошибки доступа – откройте файл «mainConfig.properties» через программу Notepad++ и введите IP серверного компьютера еще раз. Программу Notepad++ необходимо скачать самостоятельно.
13. Откройте приложение «Командная строка»:
Пуск -> в строке поиска введите «Командная строка» -> Запуск от имени администратора
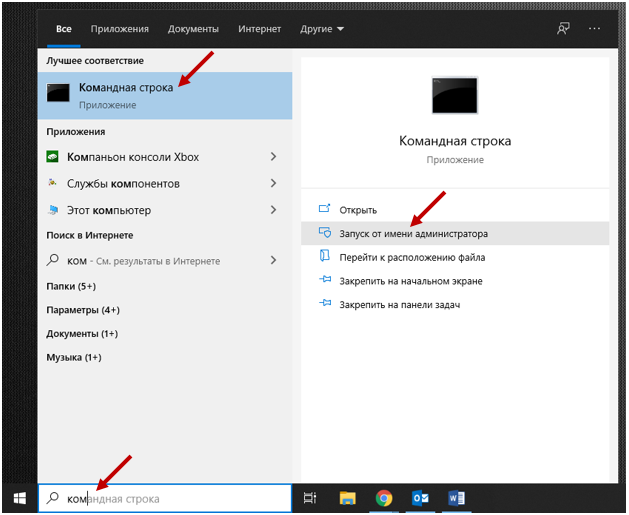
Откроется командная строка Windows
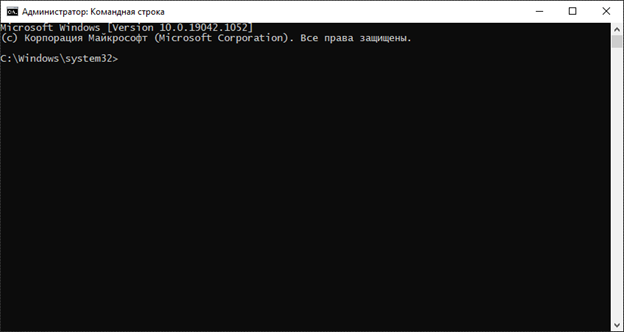
14. Введите в командную строку первую команду: mysql.exe -u admin –p
Нажмите Enter.
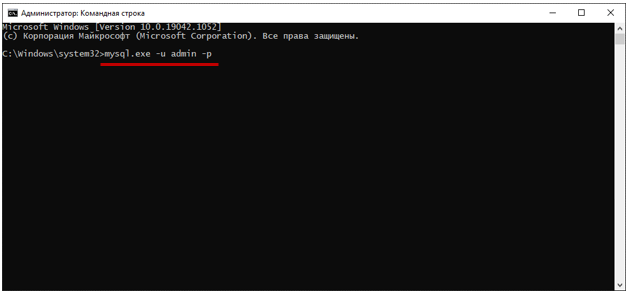
15. Введите пароль от базы данных в поле «Enter password». Стандартный пароль – «5492».
Нажмите Enter.
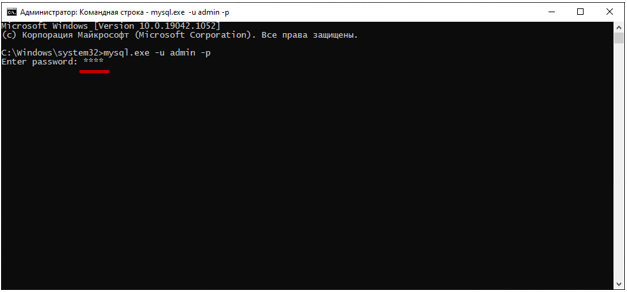
16. Введите в командную строку вторую команду (вместе с точкой с запятой):
GRANT ALL PRIVILEGES ON irzserver.* TO 'admin'@'%' IDENTIFIED BY '5492';
В этой команде «5492» - стандартный пароль от базы данных. Если ваш пароль отличается от стандартного – введите его внутри апострофов.
Нажмите Enter.
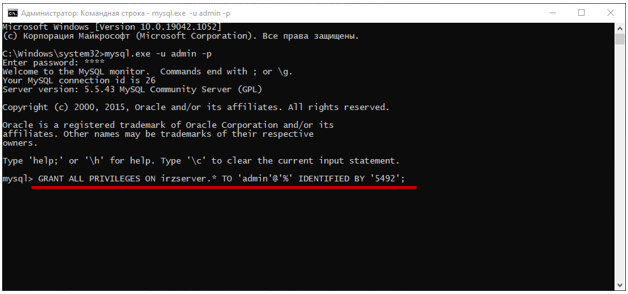
17. Остановите процесс отладки программы сочетанием клавиш Ctrl+C.
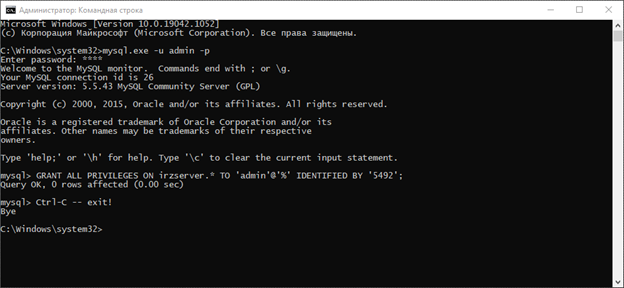
18. Закройте окно командной строки
19. Разверните системный трей на панели задач.
20. Кликните правой кнопкой мыши на значок службы iRZ Server.
21. Нажмите кнопку «Запустить службу».
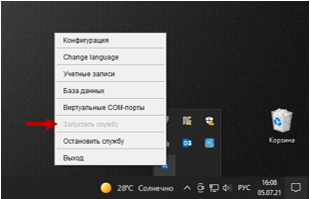
Настройка серверного компьютера завершена!
Внимание! Если были внесены изменения в окне «Конфигурация», то в файле «mainConfig.properties» IP серверного компьютера (ПК №1) заменится на локальный IP. В этом случае повторите ввод серверного IP в файле «mainConfig.properties».
Настройка диспетчерской части на ПК №2
1. Запустите приложение iRZ Dispatcher 2.5.
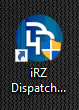
2. Откройте вкладку «Параметры»
3. В блок «Подключение к серверу» введите записанные ранее данные из конфигуратора iRZ Server серверного компьютера:
- IP серверного компьютера (ПК №1).
- Порты подключения.
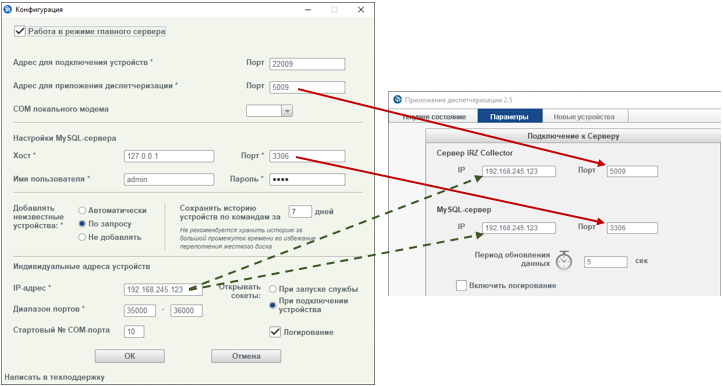
4. Нажмите кнопку «Применить настройки».
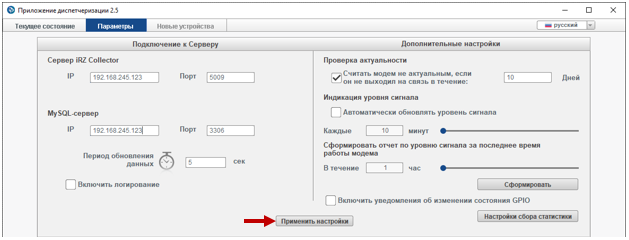
Настройка диспетчерской части завершена!
Подключение к iRZ Dispatcher диспетчерской части на ПК №2
1. Запустите приложение iRZ Dispatcher 2.5.
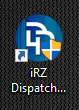
2. Откройте вкладку «Текущее состояние».
В окнах Доступ к серверу IRZ Collector и Доступ к серверу My SQL введите:
- Имя пользователя (по умолчанию – admin);
- Пароль пользователя (стандартный пароль – 5492).
Внимание! Имя и пароль можно поменять с помощью службы iRZ Server в пункте «Учетные записи».
3. Нажмите кнопку «Соединить».

4. Откроется таблица, в которой отображаются или будут отображаться модемы, после того как мы их включим и настроим в программе ATM Control.
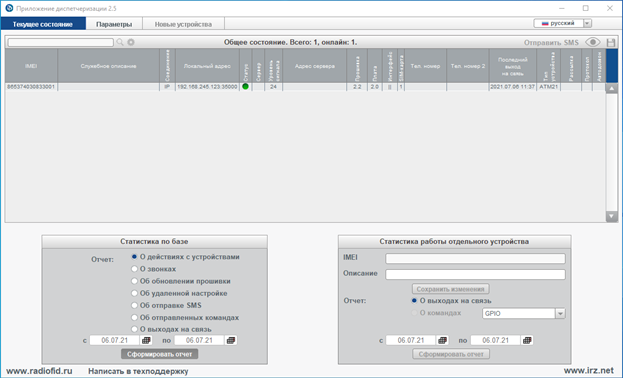
оригинал статьи radiofid.ru