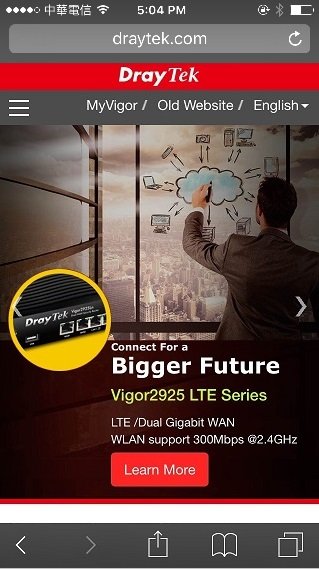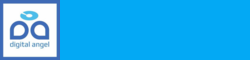Маршрутизаторы Vigor поддерживают веб-портал точки доступа, который может выступать в качестве шлюза авторизованного портала и предоставлять доступ в Интернет только клиентам, прошедшим аутентификацию. Получение PIN-кода через SMS — это метод входа в систему, при котором маршрутизатор генерирует PIN-код для входа и отправляет его в SMS-сообщении на номер телефона, который клиент точки доступа оставил на странице портала. В этой заметке будет показано, как настроить Vigor Router в качестве шлюза точки доступа и отправить PIN-код для входа в систему клиентам точки доступа через SMS.
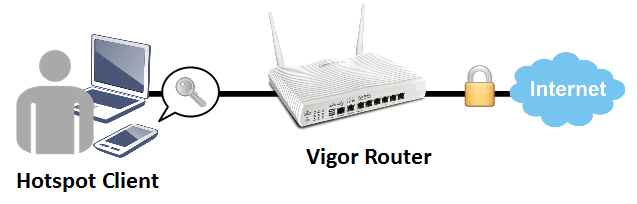
Настройка маршрутизатора Vigor
1. Убедитесь, что маршрутизатор подключен к Интернету.
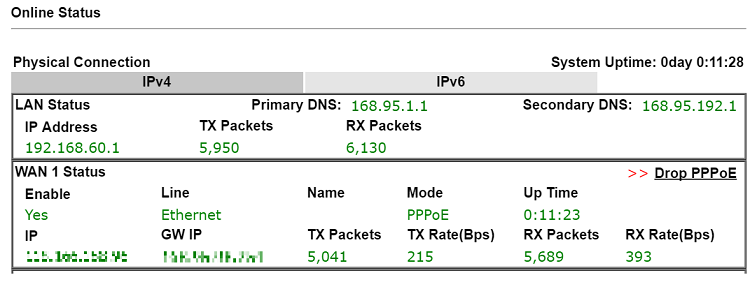
2. Создайте объект SMS для отправки SMS-сообщений: перейдите в Objects Setting >> SMS Service Object и щелкните доступный профиль.
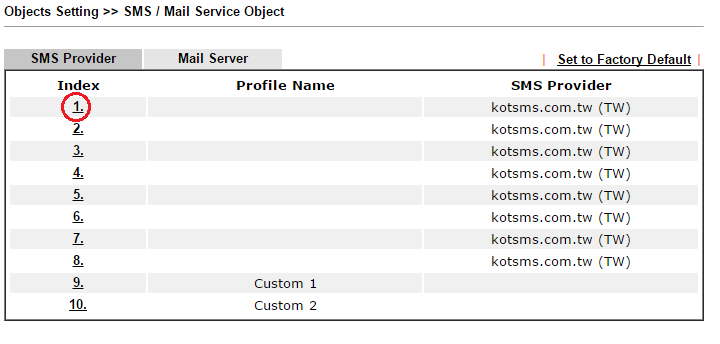
3. Введите сведения о поставщике услуг и нажмите OK , чтобы применить.
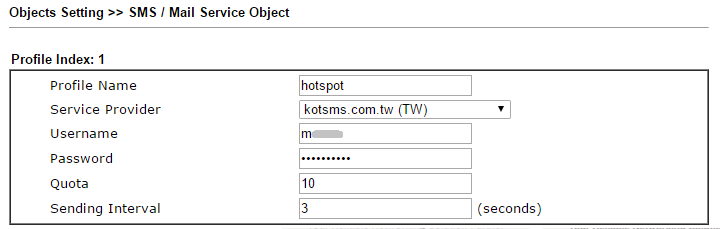
4. Перейдите на Hotspot Web Portal >> Profile Setup , щелкните доступный профиль для редактирования.
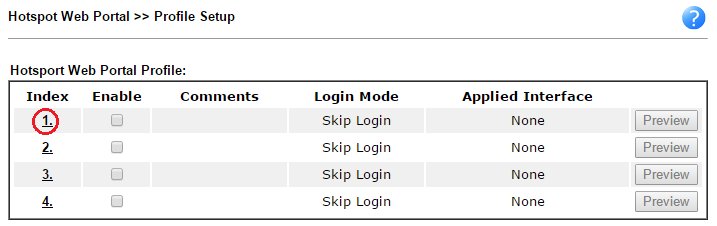
5. Отредактируйте профиль следующим образом:
- Установите флажок Включить профиль ,
- дать комментарий ,
- выберите Receive PIN via SMS для Portal Method,,
- проверьте Receive PIN via SMS для Login Methods,
- Выберите SMS Provider , созданного на шаге 2,
- Щелкните Save and Next .
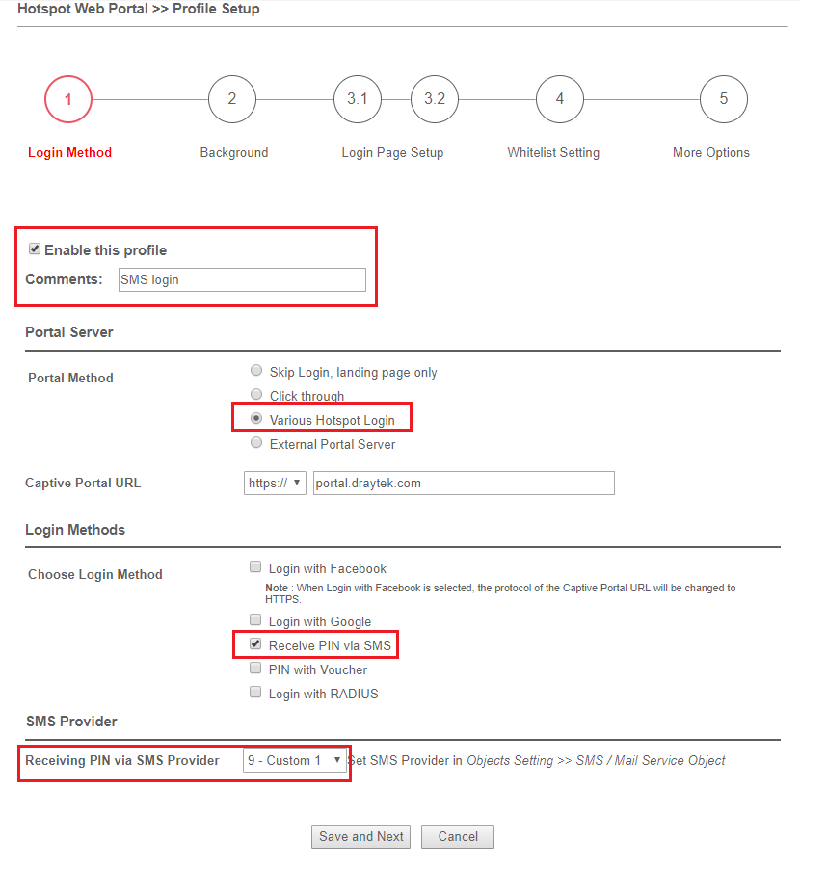
6. Выберите дизайн страницы входа, настройте детали и нажмите « Next» .
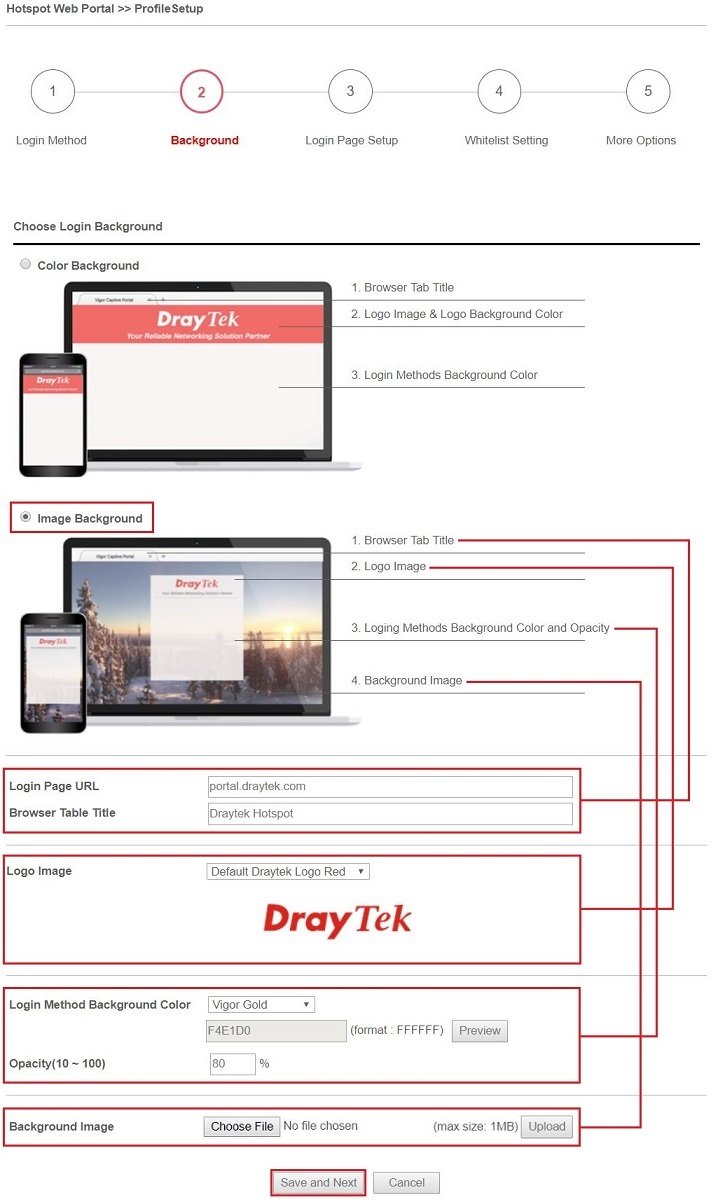
7. Отредактируйте сообщение на странице входа и нажмите Next.
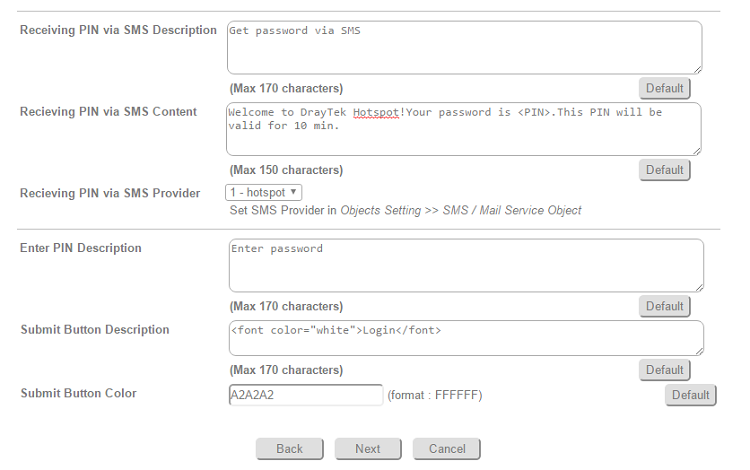
8. Отредактируйте сведения о настройках SMS, затем нажмите Next.
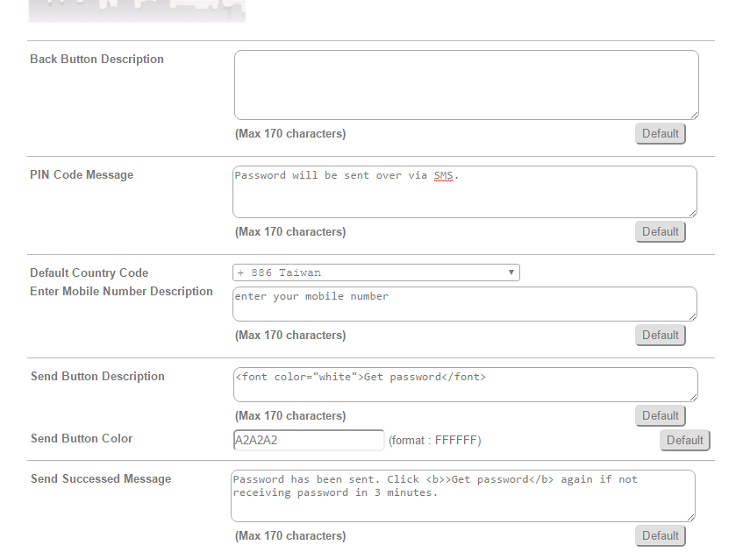
9. Отредактируйте белый список для некоторых хостов, сайтов или правил NAT, чтобы обойти портал Hotspot. Вы также можете выбрать применение к определенному интерфейсу LAN на следующей странице.
10. Отредактируйте целевую страницу, выберите интерфейсы, к которым должен применяться вход через SMS, затем нажмите Finish.
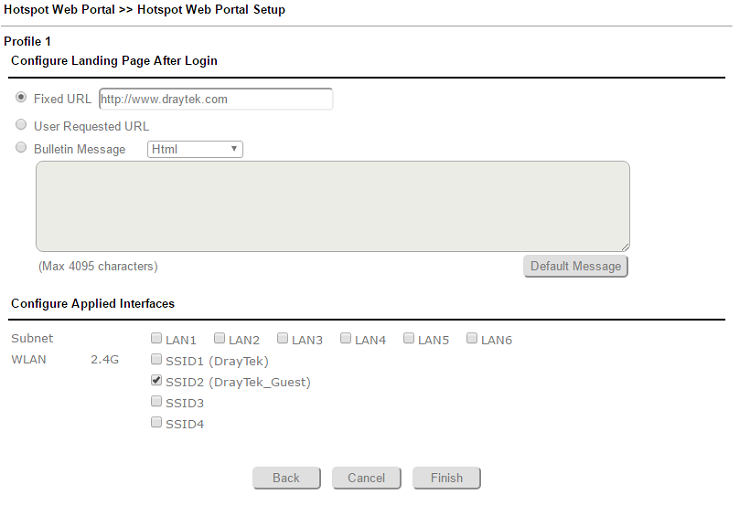
11. Теперь настройки точки доступа применены к выбранным интерфейсам. Вы можете нажать Preview , чтобы проверить, как выглядит страница входа.
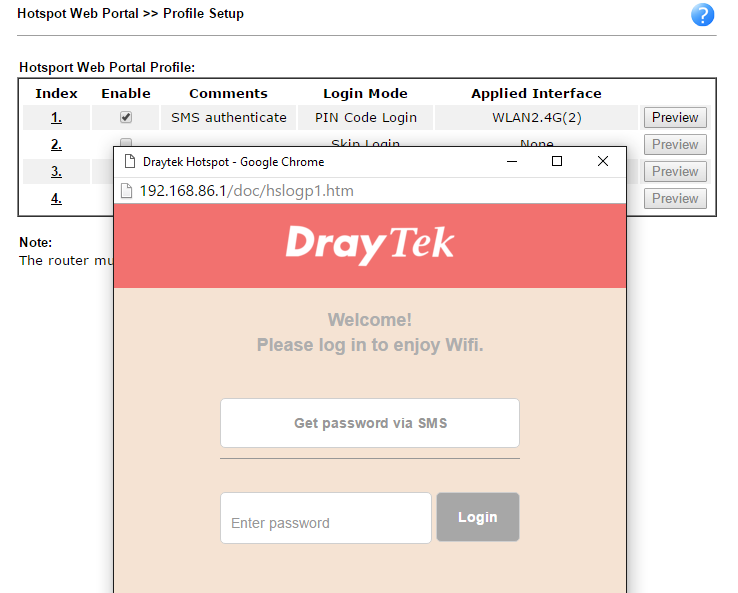
Вход в клиент точки доступа
12. Если клиент подключится к выбранному интерфейсу маршрутизатора и попытается открыть веб-страницу, маршрутизатор перенаправит его на страницу входа в точку доступа. Если у них еще нет пароля, они могут нажать на кнопку, чтобы получить пароль.
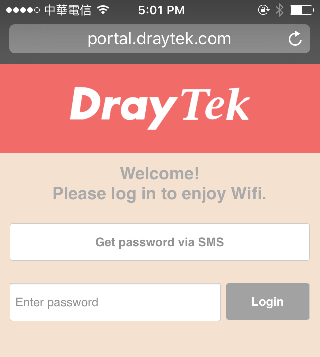
ПРИМЕЧАНИЕ:
- Если сертификат не установлен, браузер может предупредить, что он не может проверить подлинность сервера, клиентам нужно будет нажать «Продолжить», прежде чем они смогут перейти на portal.draytek.com.
- Клиент может не получить доступ к «portal.draytek.com», если это доменное имя разрешается DNS-сервером в локальной сети. Если это так, настройте LAN DNS, чтобы убедиться, что доменное имя будет разрешено к IP-адресу маршрутизатора в локальной сети.
12. Клиенту необходимо ввести действующий номер мобильного телефона, чтобы получить SMS-сообщение.
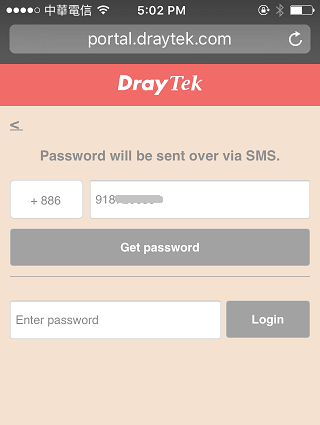
13 На номер придет сообщение о пароле.
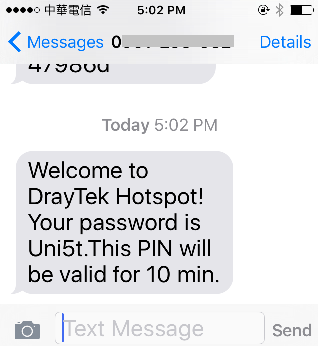
14. Введите пароль на странице входа и нажмите Войти.
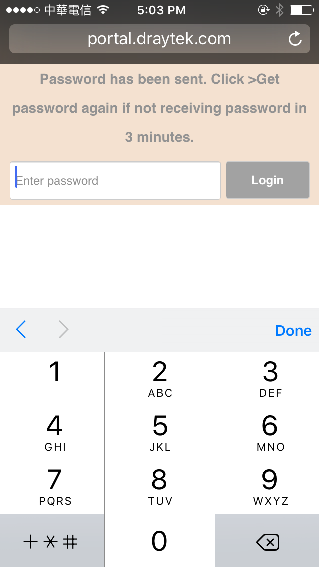
15. Если пароль правильный, клиент будет перенаправлен на целевую страницу, после чего он сможет выходить в Интернет.